Whether you were trying to send a handful of photos, a video clip, or something else, you’ve almost certainly run into one of the biggest problems with email: it is awful for sending large files. Even Gmail limits you to just 25 MB of attachments.
That’s fine if you’re just sending Word documents or a PDF to be signed, but if you’re looking to send high quality images and videos, large data archives, or anything else that takes up more disk space than a handful of songs, you need to find a better way.
But don’t worry. Here at MemberSpace we’ve done the hard work for you. Here are the 10 best ways to send big files by email.
Table of Contents
- Use Google Drive
- Use OneDrive
- Use DropBox or another cloud storage app
- Use a file transfer service like WeTransfer
- Check out SendAnywhere
- Try ToffeeShare
- Email them the FedEx tracking details
- Keep it local with a flash drive
- Shrink the files you’re sending
- Compress the files you’re sending
How to Share Large Files With Email
Even if you aren’t directly attaching files to an email, it still serves as a key connective link: It’s how you tell your recipient where to find, download, or otherwise access the files.
Of course, you don’t have to use email. Most of these methods will also enable you to share large files via text message, Slack, or any other communication app you like.
1. Use Google Drive
 Google Drive is one of the most popular cloud storage apps around. Anyone with a Gmail account automatically gets 15 GB of free storage (although it is also used for Google’s other apps, like Docs, Sheets, and Photos).
Google Drive is one of the most popular cloud storage apps around. Anyone with a Gmail account automatically gets 15 GB of free storage (although it is also used for Google’s other apps, like Docs, Sheets, and Photos).
If you use Gmail, the integration with Google Drive is automatic. When you try to attach a file that’s over the 25 MB limit, it will upload to your Google Drive and Gmail will add a download link to the email instead.
Of course, you don’t have to use Gmail to use Google Drive. It also integrates with other email apps (including Outlook), or you can just upload the file you want to send through the Web App, right-click, and select Get Link.
The big downside to sending files this way is that you have to remember to delete them from your Drive. Otherwise, they’ll continue to take up space.
2. Use OneDrive
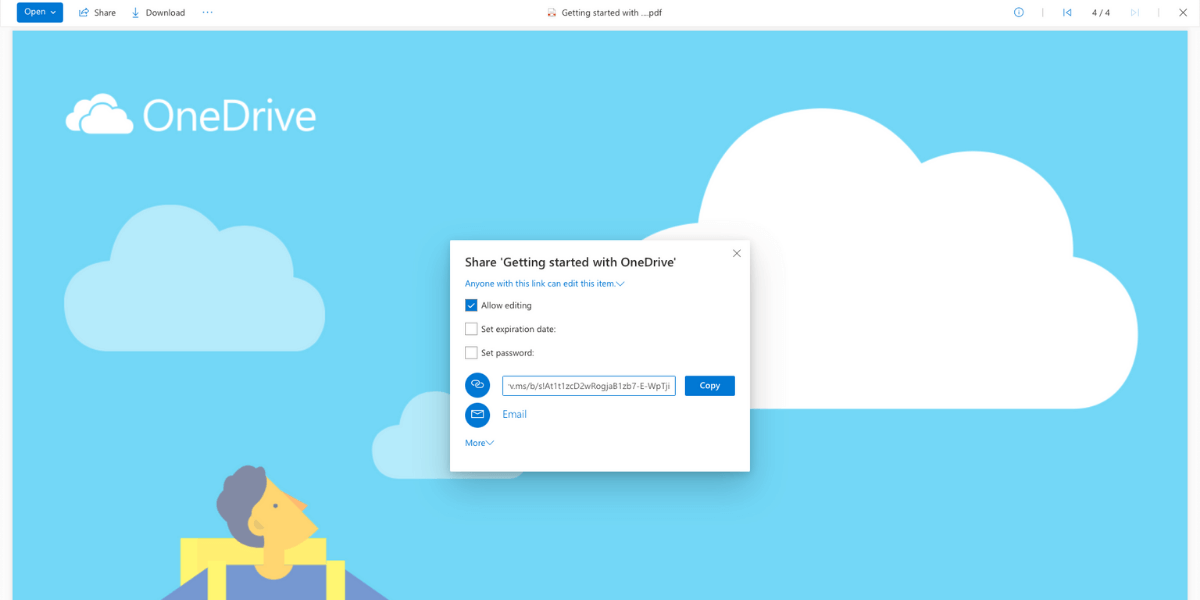 If you don’t use Gmail or Google Workspace, but instead rely on Microsoft 365 then your best option is OneDrive. Free users only get 5 GB but if you pay for Microsoft 365 Personal (from $69.99/year) you get a full 1 TB, as well as the full Office suite.
If you don’t use Gmail or Google Workspace, but instead rely on Microsoft 365 then your best option is OneDrive. Free users only get 5 GB but if you pay for Microsoft 365 Personal (from $69.99/year) you get a full 1 TB, as well as the full Office suite.
Just add the files you want to send using the web app, click Share and then Get Link.
3. Use Dropbox or Another Cloud Storage App
 Everyone should have a cloud storage app. They’re not just for sending large files over email. They’re also super handy for backing up important files, keeping documents accessible from anywhere, and sharing files between your own devices.
Everyone should have a cloud storage app. They’re not just for sending large files over email. They’re also super handy for backing up important files, keeping documents accessible from anywhere, and sharing files between your own devices.
Google Drive and OneDrive are two of the big names, but there are other options. You could check out Apple’s iCloud Drive or, my personal favorite, Dropbox—it’s entirely platform agnostic, integrates with loads of different email apps, and makes sharing files a cinch, whether you use the desktop app, mobile app, or web app.
4. Use a File Transfer Service Like WeTransfer
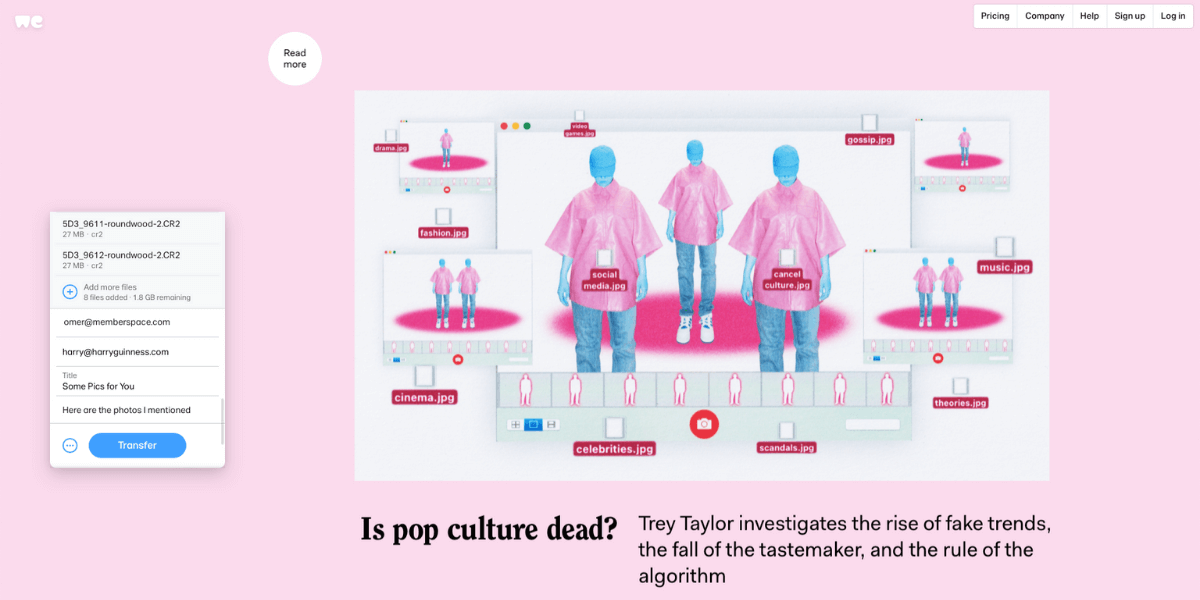 WeTransfer is the first one you should check out. You can send files up to 2 GB in size for free without even signing up for an account, although there are some caveats. The download link expires after 7 days and you can’t password-protect it, which can be a problem if you’re sending sensitive data.
WeTransfer is the first one you should check out. You can send files up to 2 GB in size for free without even signing up for an account, although there are some caveats. The download link expires after 7 days and you can’t password-protect it, which can be a problem if you’re sending sensitive data.
Just head to the WeTransfer website, add your recipient’s email address, upload the files you want to send, and click Transfer.
If the free option is a bit limited,, WeTransfer Pro starts at $10/month and allows you to transfer up to 200 GB of files in one go. You also get 1 TB of storage if you want to leave your files online for a little while. And, of course, you can password protect your files in case you need to send private information.
5. Check Out SendAnywhere
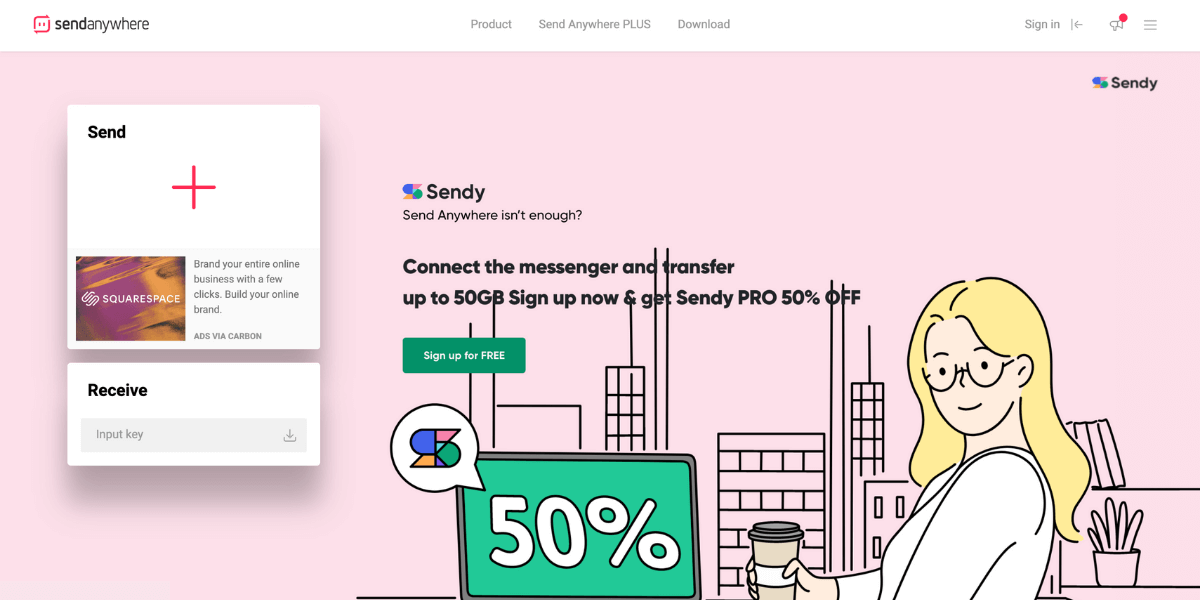 WeTransfer isn’t the only great file transfer service. SendAnywhere (which looks like it’s set to be replaced soon with Sendy which has 10 GB of free cloud storage) and its premium sibling SendyPro also makes it simple to send large files. In fact, you don’t even need your recipient’s email address.
WeTransfer isn’t the only great file transfer service. SendAnywhere (which looks like it’s set to be replaced soon with Sendy which has 10 GB of free cloud storage) and its premium sibling SendyPro also makes it simple to send large files. In fact, you don’t even need your recipient’s email address.
When you upload a file with SendAnwhere you get a 6-digit key. It only stays live for 10 minutes, but if your recipient enters the key into the SendAnywhere website the file download will start. It’s really handy if you’re working side-by-side with someone and don’t have a shared network (or a USB key).
6. Try ToffeeShare
 All the apps we’ve looked at so far rely on a server somewhere to handle the file transfer. That’s why there are file size limits, accounts, and all those other bits of hassle. ToffeeShare is a free app that does away with the server in the middle and allows you to transfer files directly between two computers; it’s called peer-to-peer sharing.
All the apps we’ve looked at so far rely on a server somewhere to handle the file transfer. That’s why there are file size limits, accounts, and all those other bits of hassle. ToffeeShare is a free app that does away with the server in the middle and allows you to transfer files directly between two computers; it’s called peer-to-peer sharing.
The upside is there are no file size limits. You can transfer TBs of data at once if you like. Your files are also encrypted end-to-end so they’re completely secure on the journey between the two computers. Your transfer speed is also only limited by your (and your recipient’s) internet connection. If you both have fast broadband, it could well be the fastest option.
The downside is that both of you have to be online at the same time and keep your web browsers open while the files transfer. The ToffeeShare web app is sending them directly from your computer to your recipient’s downloads folder. If you exit out, you’ll stop the files mid transfer.
Using ToffeeShare is great. You don’t even need an account. Just upload your files, email the link or QR code to your recipient, then leave your browser open while the transfer takes place. No accounts, cloud storage, or anything else to worry about.
7. Email Them the Fedex Tracking Details
When it comes to sending really huge files, the best way is sometimes to courier over a hard drive.
We’re serious, movie studios in Hollywood generally transfer their terabytes of daily footage between production locations and post-production studios using physical disks. The files are just too big to be transferred quickly over the internet.
Let’s say you’ve got to transfer 2 TB of data. That’s more than most businesses handle on a daily basis, but it’s not outside the realm of possibility if an important database needs to be restored or the marketing team is working on a YouTube ad. With a Gigabit fiber connection, it will take almost five hours to upload all the files to something like WeTransfer. It will then take just as long for the recipients to download them.
And that’s assuming everything goes well, and you all have 1,000 Mbps wired fiber connections. If you’re working with a remote team or they’re downloading over WiFi, it could take a lot longer.
So, when it comes to sending really large files over the internet, the easiest way might be to put them on a hard drive, arrange for a courier, then email over the tracking details.
8. Keep It Local with a Flash Drive
Similarly, if you’re moving large files around an office that doesn’t have a well established intranet, the best tool might be a USB flash drive. We get it, the default in many places is to just shoot someone an email whether you’re dealing with lunch orders or meeting minutes.
But when it comes to moving really big files, though, it will take longer for you to upload them to SendAnywhere or one of the other apps on this list than it does to transfer them to a USB key and walk over to their desk. If you really want to, you can send them an email and ask when’s a good time to walk around.
9. Shrink the Files You’re Sending
The biggest files that most people handle regularly are high quality (and high resolution) photos and videos. A single RAW photo from a DSLR or mirrorless camera is often more than Gmail’s 25 MB limit. (I’ve been using photos from my camera to test all the apps in this list.) Even a modern smartphone will shoot photos that are around 5 MB each.
If you’re sending someone photos or videos, consider whether they really need them in the highest quality possible. If they’re to share on social media or upload to a website, then they can be shrunk quite a lot and still serve their purpose. Those photos from my camera are less than 1 MB when sized for the web.
There are a few ways you can shrink photo and video files. If you use an image editor like Photohshop or Lightroom (or a video editor like Premiere Pro) then you already have the tools for the job. Just reduce the photo or video resolution and quality down to something more suitable for an email—or even one of the great file transfer apps on this list.
Alternatively, you can check out web tools like Compressor.io and TinyPNG for shrinking photos or FreeConvert for shrinking videos.
10. Compress the Files You’re Sending
Wrangling lots of small files can be just as annoying as sending really large ones. A simple way around this is to compress or “zip” them into a single archive. While this will also reduce the overall size somewhat, unless you’re just over the 25 MB limit it probably won’t be enough to help. It’s still a trick worth knowing though.
Add all the files you want to send to a single folder then right-click on it. On Windows, select Send to and then Compressed (zipped) folder. On a Mac, select Compress.
This will create a new archive file with the same name. Attach it to your email and send it on its way.
The Best Way to Send Large Files Over Email
Sending large files to other people is a surprisingly awkward thing to do. There’s really no one best option. It depends on what you’re trying to send, who you’re trying to send it to, and what apps and services you both use.
The simplest way to send a large file is using whatever cloud storage service you like. The easiest way to send huge files over email is with a dedicated file transfer service like WeTransfer. The most convenient way to share is either a USB key or a peer-to-peer option like ToffeeShare. The best one though? It’s what works for you right now.
Still, we’ve given you 10 great file sharing options to try!